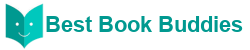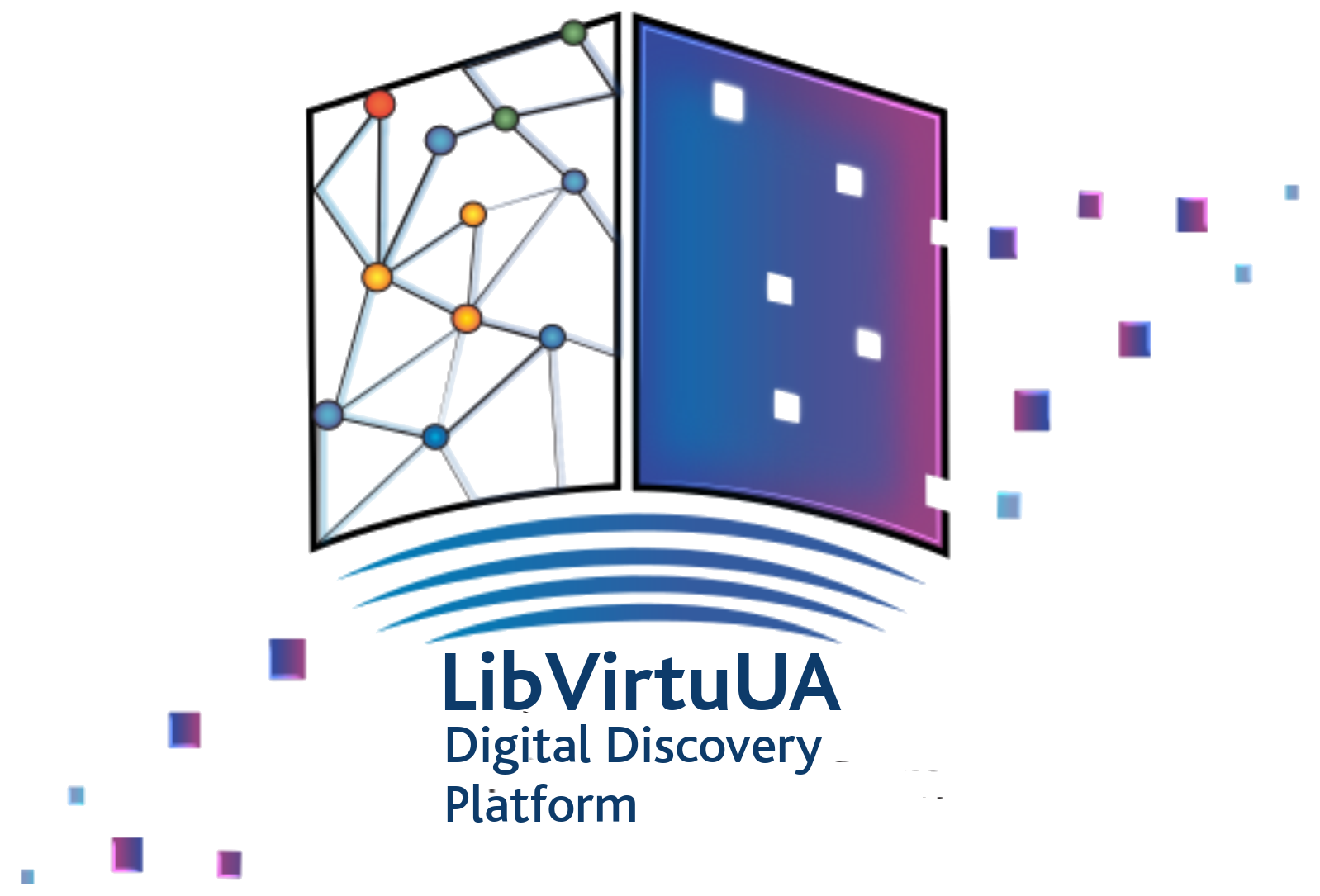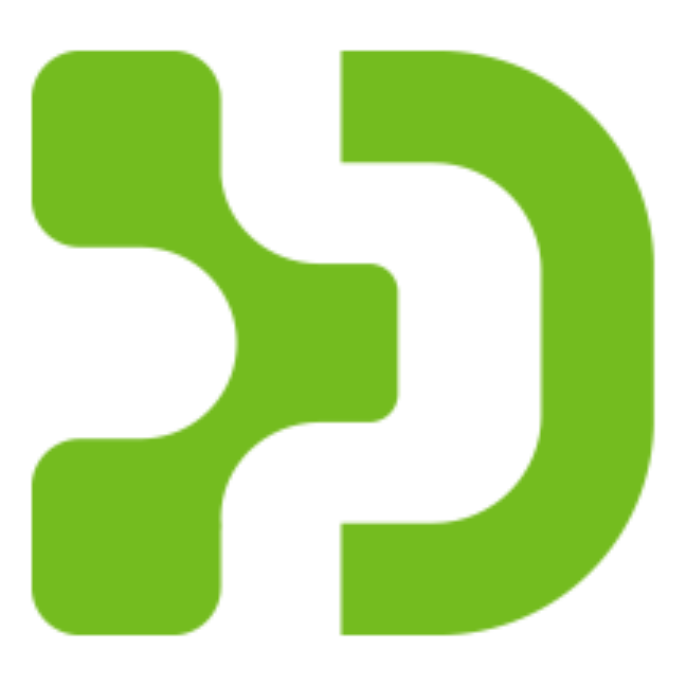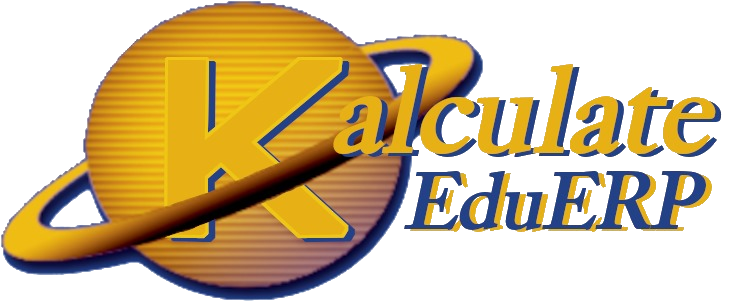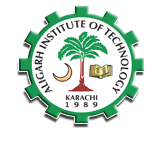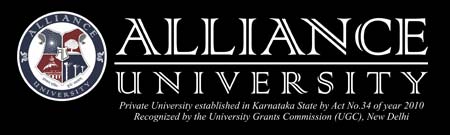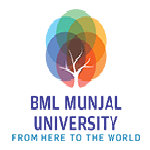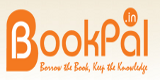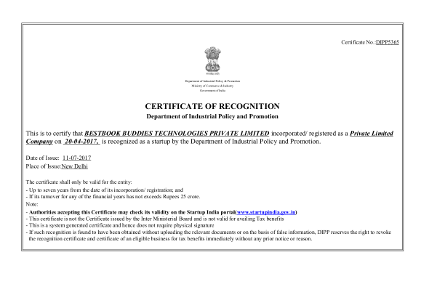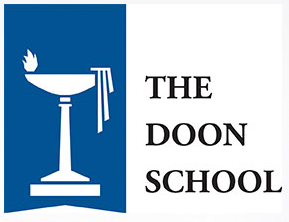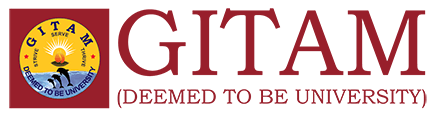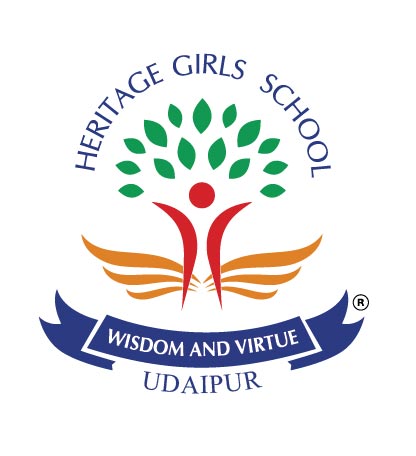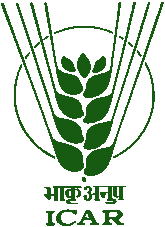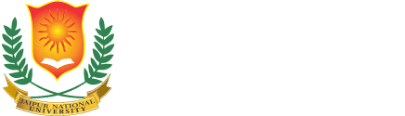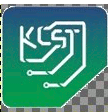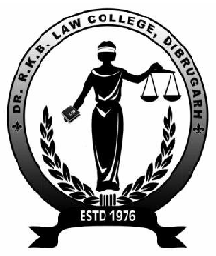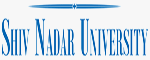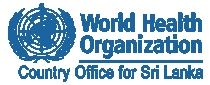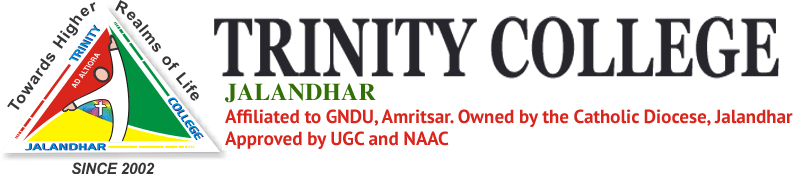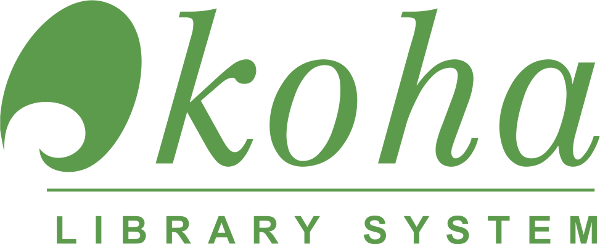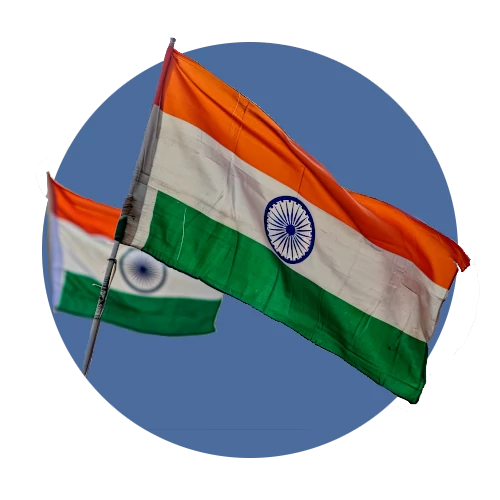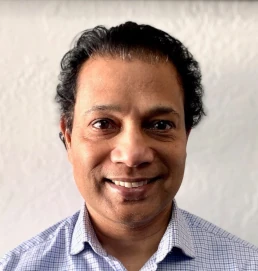Made in India Guarantee
With over 800 fully satisfied clients across 30 countries, Best Book Buddies has earned global trust. BBB has had the privilege of partnering with prestigious organizations like the ICAR (73 Libraries), IGNCA, ICHR, CSL, IITs, IIITD, DTU, Doon School, NITs, Manav Rachna, CBN, WHO, Power-Grid, FTII, Indian Oil among 800+, assisting them streamline their library operations. Based on our record of 99.99% retention, we can assure to be your reliable partners.