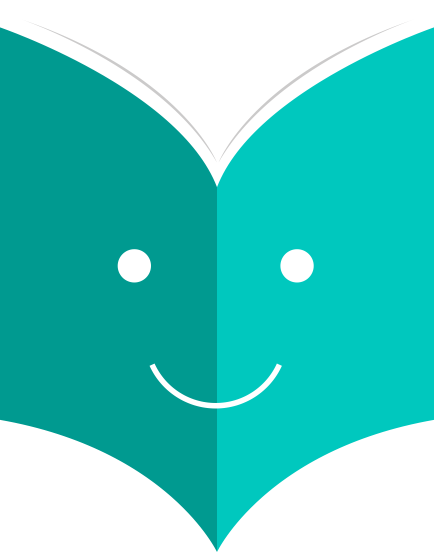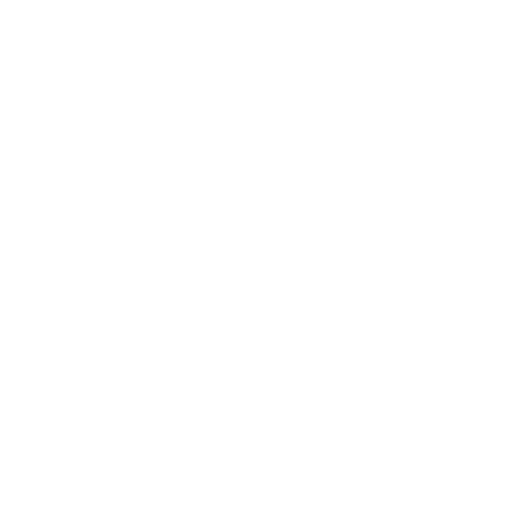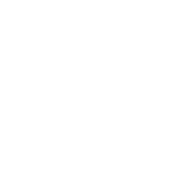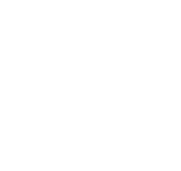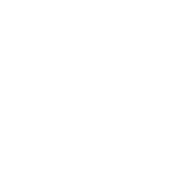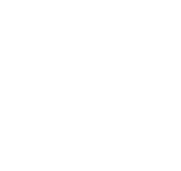Koha Administration
How to configure basic parameters ?
Get there: More > Administration
2.1. Libraries & Groups
When setting up your Koha system you will want to add information for every library that will be sharing your system. This data is used in several areas of Koha.
2.2. Item Types
Koha allows you to organize your collection by item types and collection codes.
-
Get there: More > Administration > Basic Parameters > Item Types
Item types typically refer to the material type (book, cd, dvd, etc), but can be used in any way that works for your library.
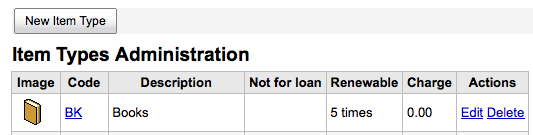
2.2.1. Adding Item Types
To add a new item type, simply click the 'New Item Type' button at the top of the Item Types page.
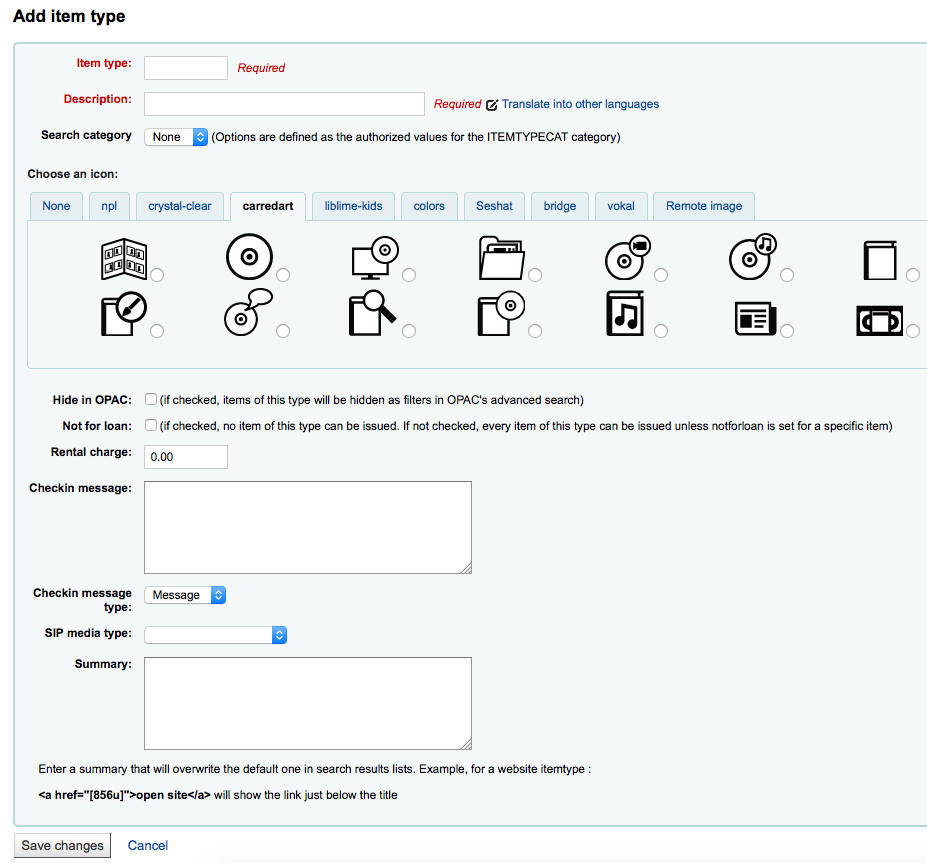
-
In the 'Item Type' field, enter a short code for your item type
-
The description is the plain text definition of the item type (for those with multiple languages installed you can translate the item type description in to all of those languages using the 'Translate in to other languages' link)
-
Item types and can grouped together for searching at the same time. For example you can put DVDs and Bluray in to a group called Movie and then they can be searched together. These groups are defined in the ITEMTYPECAT authorized value.
-
You can choose to have an image associated with your item type
-
You can choose from a series of image collections
-
You can link to a remote image
-
Or you can just have no image associated with the item type
-
Get there: More > Administration > Global System Preferences > Admin
-
-
For items that you are suppressing from the OPAC you can hide their item type from being searched in the OPAC
-
For items that do not circulate, check the 'Not for loan' options
-
Items marked 'Not for loan' will appear in the catalog, but cannot be checked out to patrons
-
-
For items that you charge a rental fee for, enter the total fee you charge in the 'Rental charge' field
-
This will charge the patron on checkout
If you would like a message or alert to appear when items of this type are checked in you can enter that in the 'Checkin message' box
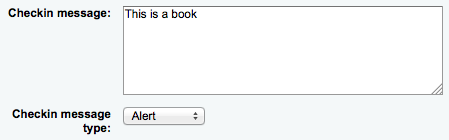
The Checkin message type can be a Message or an Alert. The only difference between these two is the styling. By default a Message is blue
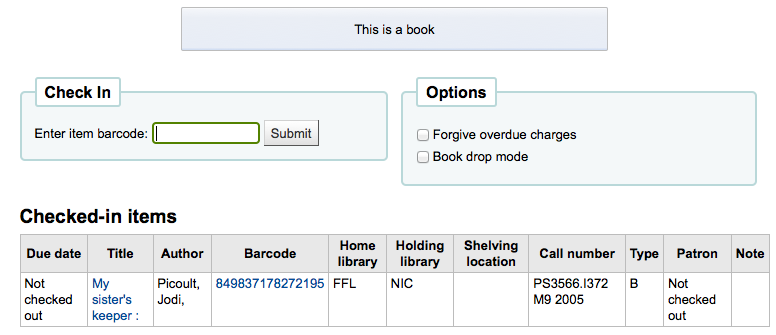
and an Alert is yellow.
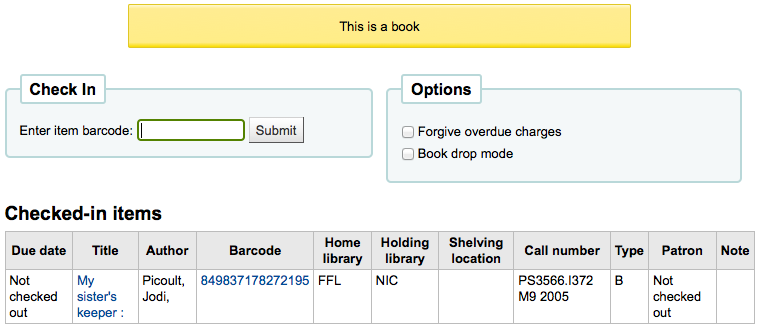 Array
Array
Some SIP devices need you to use a SIP-specific media type instead of Koha's item type (usually lockers and sorters need this media type), if you use a device like this you'll want to enter the SIP media type.
When finished, click 'Save Changes'
Your new item type will now appear on the list

2.2.2. Editing Item Types
Each item type has an Edit button beside it. To edit an item simply click the 'Edit' link.