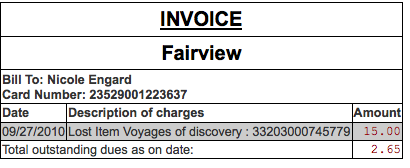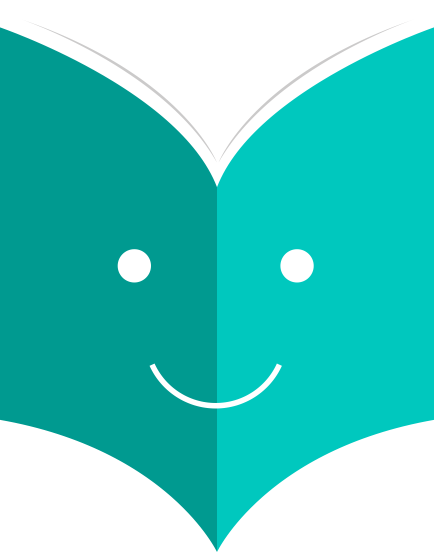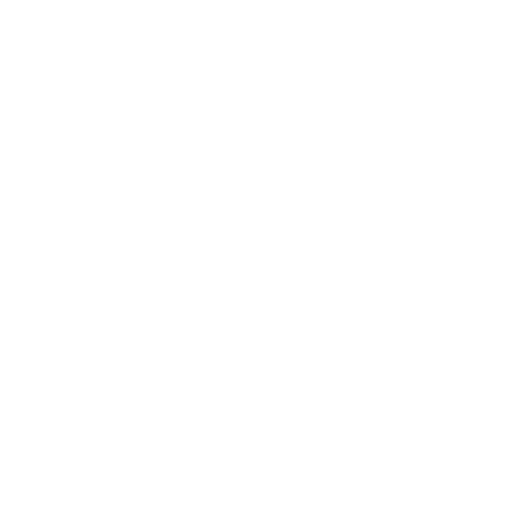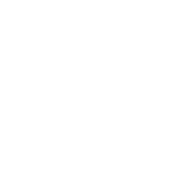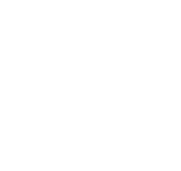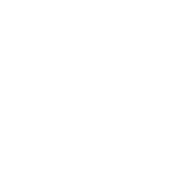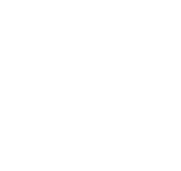How to access Patron Information?
When viewing a patron record you have the option to view information from one of many tabs found on the left hand side of the record.
-
Get there: Patrons > Browse or search for patron > Click patron name
9.3. Fines
The patron's complete accounting history will appear on the Fines tab. Contrary to its name, the Fines tab does not just show fine data, it also shows membership fees, rental fees, reserve fees and any other charge you may have for patrons.
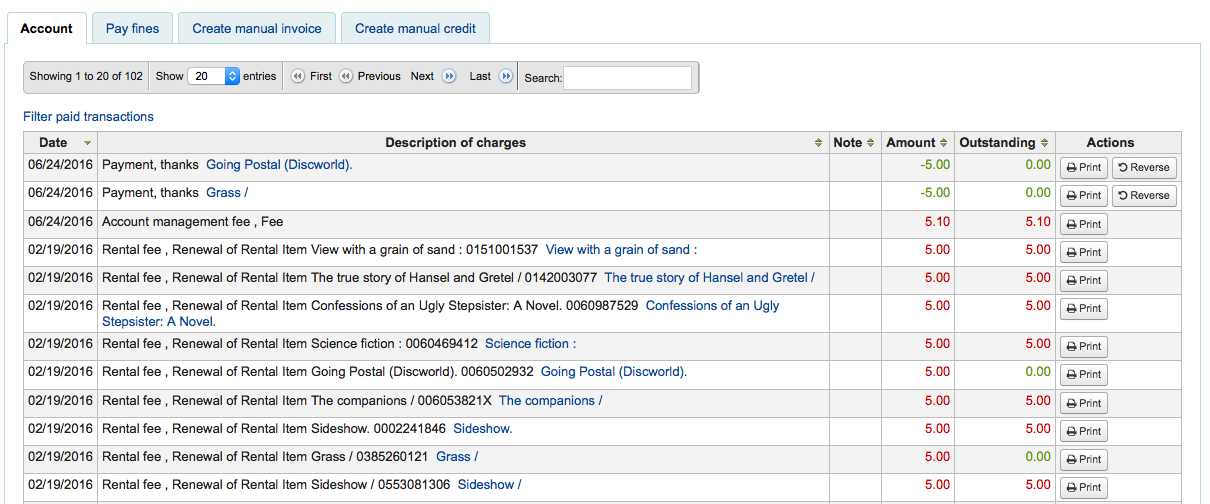
The table will show you the following columns:
-
Date: the date the charge/payment was posted
-
In the case of fines this will be the last day that the fine was accrued
-
-
Description: a description of the charges including the due date for overdue items and a link to the item record where one is available
-
Note: any notes about this charge/payment
-
If you're allowing patrons to pay fines via the OPAC with PayPal (EnablePayPalOpacPayments) you will see a Note that says 'PayPal' for items paid this way

-
-
Amount: the total amount of the payment or charge
-
Outstanding: the amount still due on charge
-
The ability to reverse a payment
-
A link to print a receipt for that line item
At the top of the table you can click the 'Filter paid transaction' to hide all completed transaction and above that you can use the search box to find a specific charge or payment.
9.3.1. Charging Fines/Fees
Most fees and fines will be charged automatically if the fines cron job is running:
-
Fines will be charged based on your Circulation & Fines Rules
-
Hold fees will be charged based on the rules you set in the Patron Types & Categories administration area
-
Rental fees will be charged based on the settings in your Item Types administration area
-
Marking an item 'Lost' via the cataloging module will automatically charge the patron the replacement cost for that item
9.3.2. Pay/Reverse Fines
Each line item can be paid in full (or written off) using the 'Pay Fines' tab.
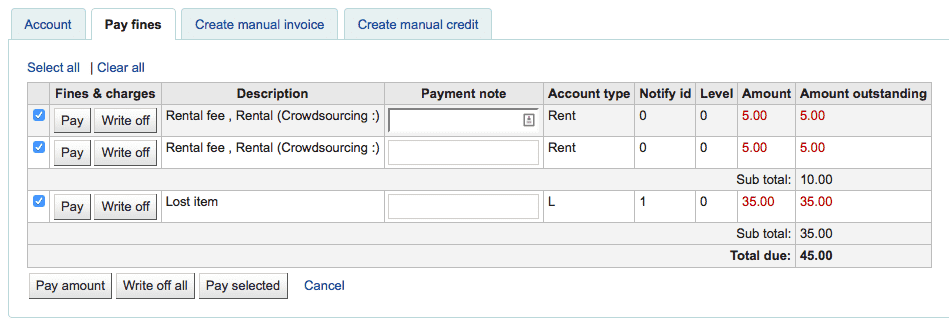
-
Each line item can be paid in full, partially paid, or written off.
-
Pay a fine in full
-
If you have a note about the payment please type that first then move on
-
Click "Pay" next to the fine you want to pay in full
-
The full amount of the fine will be populated for you in the "Collect From Patron" box

-
Click "Confirm"
-
The fine will be removed from outstanding fines, and displayed as fully paid.
-
-
Pay a partial fine
-
Click "Pay" next to the fine you want to partially pay
-
Enter the amount you are collecting from the patron in the "Collect From Patron" box
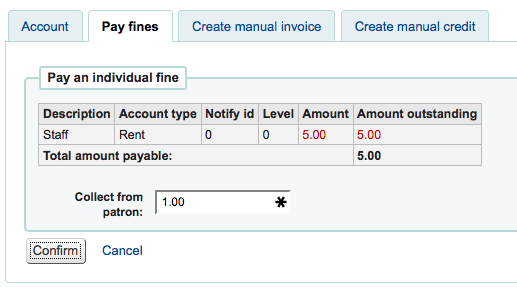
-
Click "Confirm"
-
The fine will be updated to show the original Amount, and the current Amount Outstanding
-
-
Pay an amount towards all fines
-
Click the "Pay Amount" button
-
Enter the amount you are collecting from the patron in "Collect from Patron." The sum of all fines is shown in "Total Amount Outstanding"
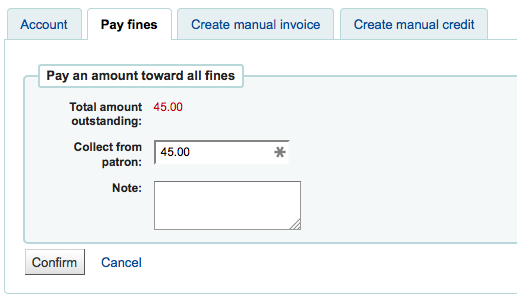
-
Click "Confirm"
-
The fine totals will be updated with the payment applied to oldest fines first.
-
-
Pay Selected fines
-
Check the selection boxes next to the fines you wish to pay, click "Pay Selected"
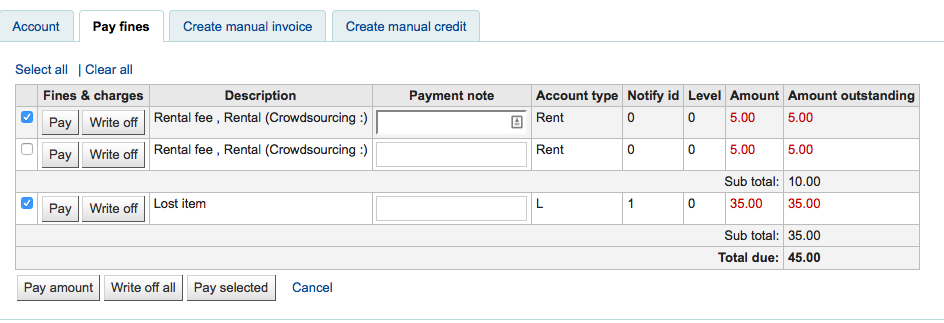
-
Enter an amount to pay towards the fines.
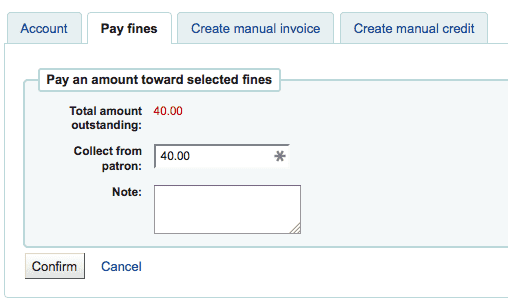
-
Click "Confirm"
-
The fine totals will be updated with the payment applied to the oldest selected fines first.
-
-
Writeoff a single fine
-
Click "Writeoff" next to the fine you wish to writeoff.
-
The fine will be removed from outstanding fines, and displayed as written off.
-
-
Writeoff All fines
-
Click the "Writeoff All" button
-
All fines will be removed from outstanding fines, and displayed as written off.
-
-
If you accidentally mark and item as paid, you can reverse that line item by clicking 'Reverse' to the right of the line

-
Once clicked a new line item will be added to the account, showing the payment as reversed

-
9.3.3. Creating Manual Invoices
For fees that are not automatically charged, librarians can create a manual invoice
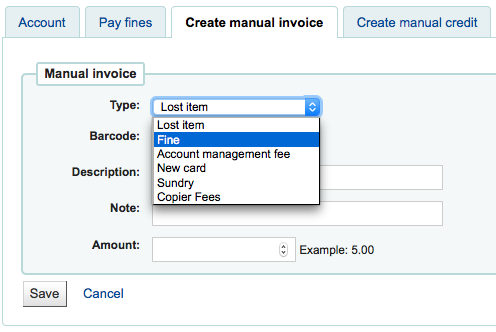
-
First choose the type of invoice you would like to create
-
To add additional values to the manual invoice type pull down menu, add them to the
-
-
If the fee is associated with an item you can enter its barcode so that the line item shows a link to that item
-
The description field is where you will enter the description of the charge
-
In the amount field, do not enter currency symbols, only numbers and decimals
9.3.4. Creating Manual Credits
Manual credits can be used to pay off parts of fines, or to forgive a fine amount.
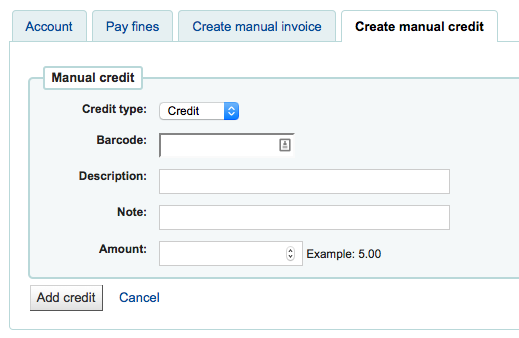
-
First choose the type of credit you'd like to apply
-
If this credit is associated with an item you can enter that item's barcode so that the line item links to the right item
-
The description field is where you will enter the description of the credit
-
In the amount field, do not enter currency symbols, only numbers and decimals
9.3.5. Printing Invoices
To the right of each account line there is a print link. Clicking that link will print an invoice for the line item that includes the date and description of the line item along with the total outstanding on the account.