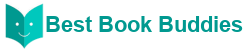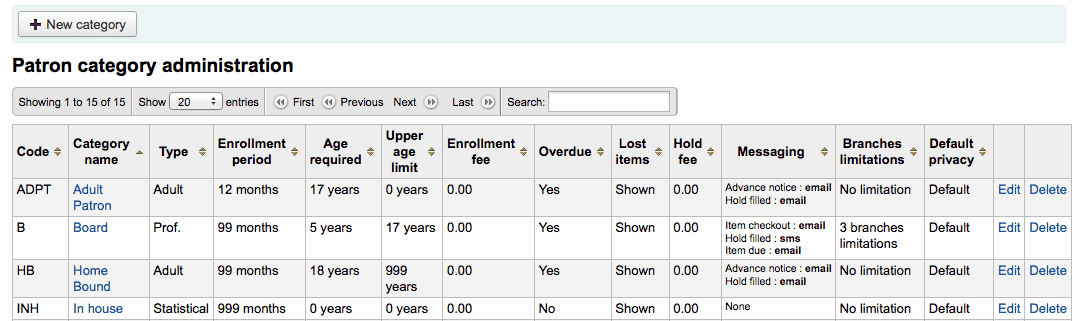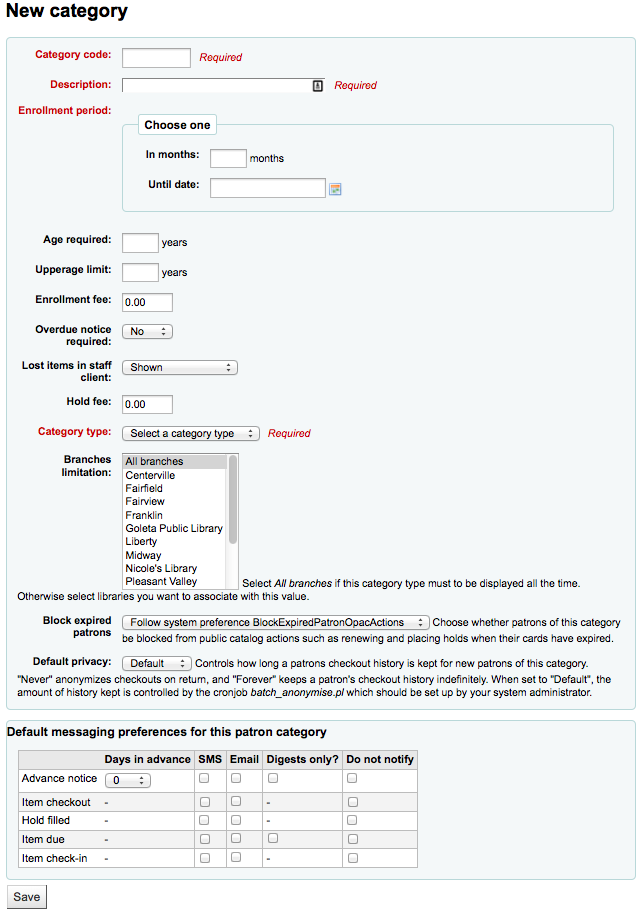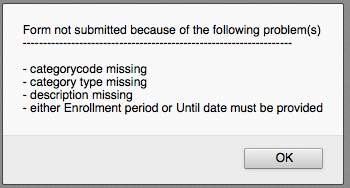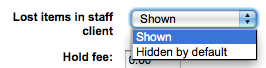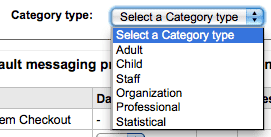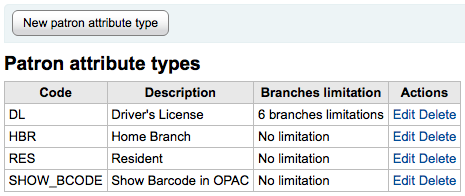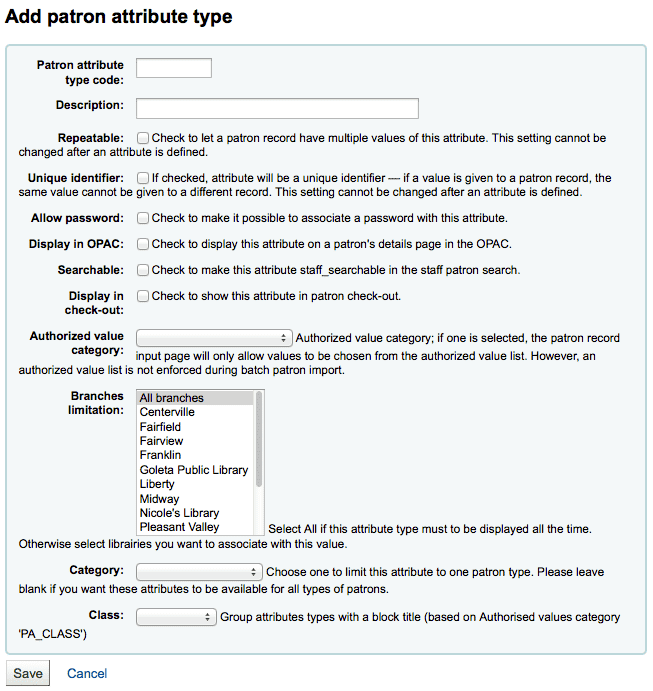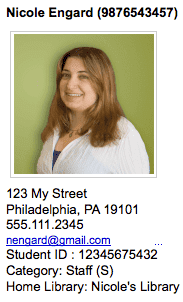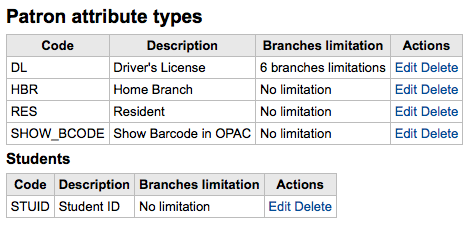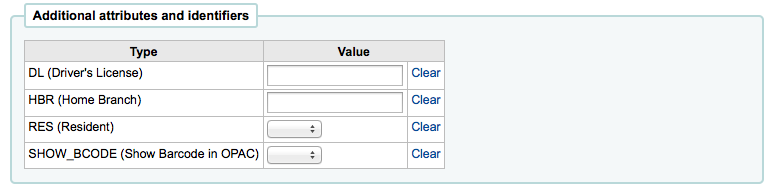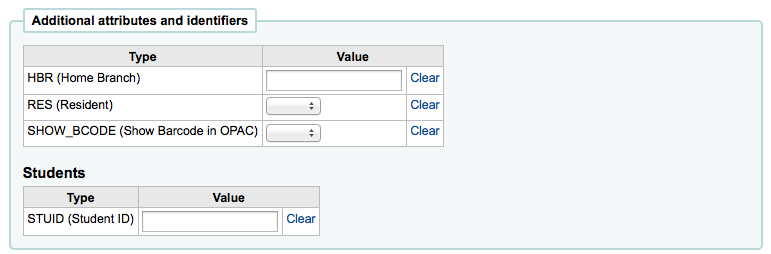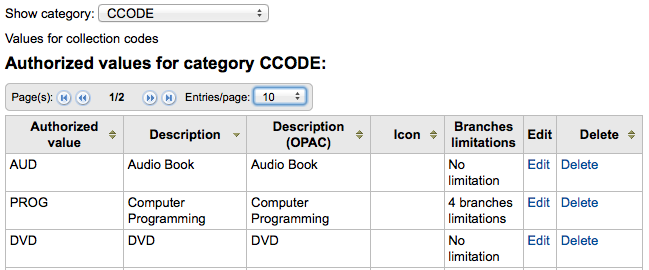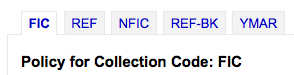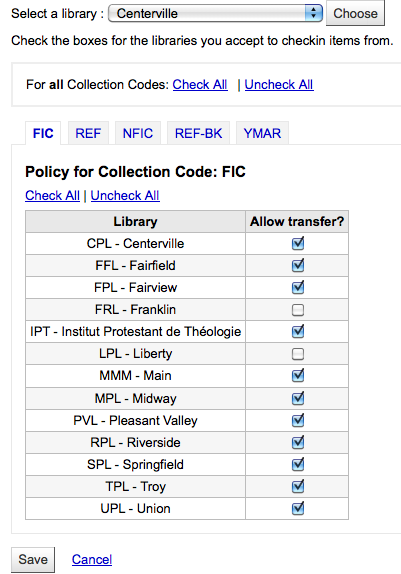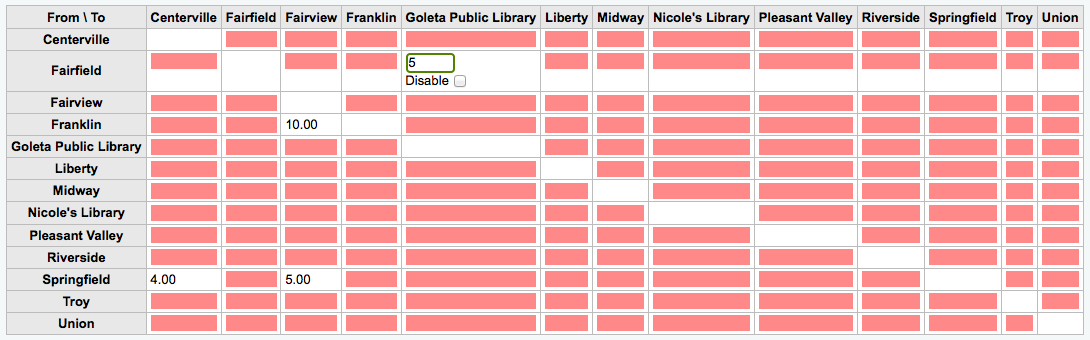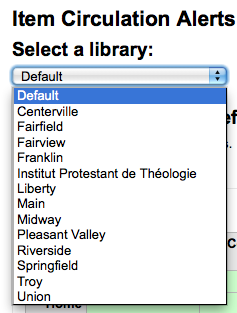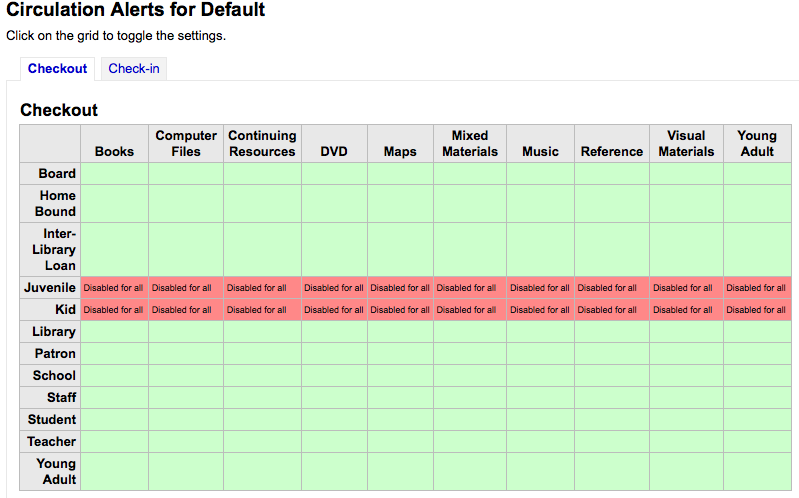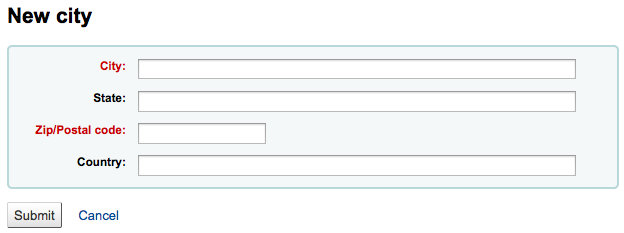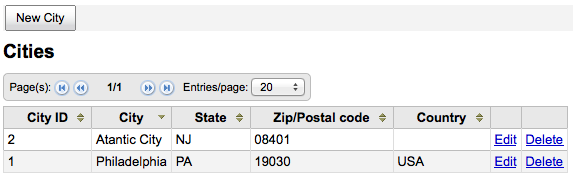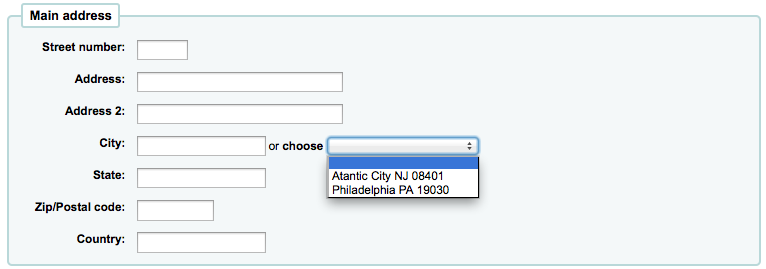Koha Administration
How to control patrons and circulation?
Settings for controlling circulation and patron information.
These rules define how your items are circulated, how/when fines are calculated and how holds are handled.
-
Get there: More > Administration > Patrons & Circulation > Circulation and fines rules
The rules are applied from most specific to less specific, using the first found in this order:
-
same library, same patron type, same item type
-
same library, same patron type, all item type
-
same library, all patron types, same item type
-
same library, all patron types, all item types
-
default (all libraries), same patron type, same item type
-
default (all libraries), same patron type, all item types
-
default (all libraries), all patron types, same item type
-
default (all libraries), all patron types, all item types
The CircControl and HomeOrHoldingBranch also come in to play when figuring out which circulation rule to follow.
-
If CircControl is set to "the library you are logged in at" circ rules will be selected based on the library you are logged in at
-
If CircControl is set to "the library the patron is from" circ rules will be selected based on the patron's library
-
If CircControl is set to "the library the item is from" circ rules will be selected based on the item's library where HomeOrHoldingBranch chooses if item's home library is used or holding library is used.
-
If IndependentBranches is set to 'Prevent' then the value of HomeOrHoldingBranch is used in figuring out if the item can be checked out. If the item's home library does not match the logged in library, the item cannot be checked out unless you are a superlibrarian.
If you are a single library system choose your branch name before creating rules (sometimes having only rules for the 'all libraries' option can cause issues with holds)
At the very least you will need to set a default circulation rule. This rule should be set for all item types, all libraries and all patron categories. That will catch all instances that do not match a specific rule. When checking out if you do not have a rule for all libraries, all item types and all patron types then you may see patrons getting blocked from placing holds. You will also want a rule for your specific library set for all item types and all patron types to avoid this holds issue. Koha needs to know what rule to fall back on.
3.2.1. Default Circulation Rules
Using the issuing rules matrix you can define rules that depend on patron/item type combos. To set your rules, choose a library from the pull down (or 'all libraries' if you want to apply these rules to all branches):
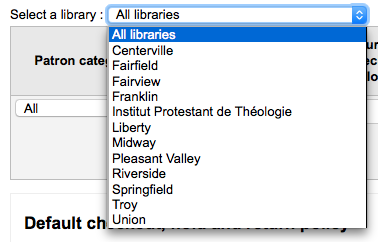
From the matrix you can choose any combination of patron categories and item types to apply the rules to

-
First choose which patron category you'd like the rule to be applied to. If you leave this to 'All' it will apply to all patron categories
-
Choose the 'Item type' you would like this rule to apply to. If you leave this to 'All' it will apply to all item types
-
Limit the number of items a patron can have checked out at the same time by entering a number in the 'Current checkouts allowed' field
-
If you're allowing OnSiteCheckouts then you may also want to set a limit on the number of items patron's can have onsite.
NoteThis setting also depends on the ConsiderOnSiteCheckoutsAsNormalCheckouts preference
-
Define the period of time an item can be checked out to a patron by entering the number of units (days or hours) in the 'Loan period' box.
-
Choose which unit of time, Days or Hours, that the loan period and fines will be calculated in in the 'Unit' column
-
You can also define a hard due date for a specific patron category and item type. A hard due date ignores your usual circulation rules and makes it so that all items of the type defined are due on, before or after the date you specify.
-
'Fine amount' should have the amount you would like to charge for overdue items
ImportantEnter only numbers and decimal points (no currency symbols).
-
Enter the 'Fine charging interval' in the unit you set (ex. charge fines every 1 day, or every 2 hours)
-
'When to charge' is most handy in libraries that have a fine charging interval of more than 1 day.
-
End of interval
-
Given a grace period of 2 days and a fine interval of 7 days, the first fine will appear 7 days after the due date, it will always take one fine interval (7 days), before the first fine is charged
-
-
Start of interval
-
Given a grace period of 2 days and a fine interval of 7 days, the first fine will appear 2 days after the due date and the second fine 7 days after the due date.
-
-
-
The 'Fine grace period' is the period of time an item can be overdue before you start charging fines.
ImportantThis can only be set for the Day unit, not in Hours
-
The 'Overdue fines cap' is the maximum fine for this patron and item combination
ImportantIf this field is left blank then Koha will not put a limit on the fines this item will accrue. A maximum fine amount can be set using the MaxFine system preference.
-
If you would like to prevent overcharging patrons for a lost items, you can check the box under 'Cap fine at replacement price.' This will prevent the patron's fines from going above the replacement price on the item.
NoteIf the 'Overdue fines cap' is also set, the fine will be the lesser of the two, if both apply to the given overdue checkout.
-
If your library 'fines' patrons by suspending their account you can enter the number of days their fine should be suspended in the 'Suspension in days' field
ImportantThis can only be set for the Day unit, not in Hours
-
You can also define the maximum number of days a patron will be suspended in the 'Max suspension duration' setting
-
Next decide if the patron can renew this item type and if so, enter how many times they can renew it in the 'Renewals allowed' box
-
If you're allowing renewals you can control how long the renewal loan period will be (in the units you have chosen) in the 'Renewal period' box
-
If you're allowing renewals you can control how soon before the due date patrons can renew their materials with the 'No renewals before' box.
-
Items can be renewed at any time if this value is left blank. Otherwise items can only be renewed if the item is due after the number in units (days/hours) entered in this box.
-
To control this value on a more granular level please set the NoRenewalBeforePrecision preference.
-
-
You can enable automatic renewals for certain items/patrons if you'd like. This will renew automatically following your circulation rules unless there is a hold on the item
ImportantYou will need to enable the automatic renewal cron job for this to work.
This feature needs to have the "no renewal before" column filled in or it will auto renew everyday after the due date
-
If the patron can place holds on this item type, enter the total numbers of items (of this type) that can be put on hold in the 'Holds allowed' field
-
Next you can decide if this patron/item combo are allowed to place holds on items that are on the shelf (or available in the library) or not. If you choose 'no' then items can only be placed on hold if checked out
-
You can also decide if patrons are allowed to place item specific holds on the item type in question. The options are:
-
Allow: Will allow patrons the option to choose next available or item specific
-
Don't allow: Will only allow patrons to choose next available
-
Force: Will only allow patrons to choose an specific item
-
-
Finally, if you charge a rental fee for the item type and want to give a specific patron type a discount on that fee, enter the percentage discount (without the % symbol) in the 'Rental Discount' field
When finished, click 'Add' to save your changes. To modify a rule, simply click the 'Edit' link to the right of the fule and edit the values that appear filled in at the bottom of the form.

If you would like to delete your rule, click the 'Delete' link to the right of the rule.
To save time you can clone rules from one library to another by choosing the clone option above the rules matrix.

After choosing to clone you will be presented with a confirmation message.
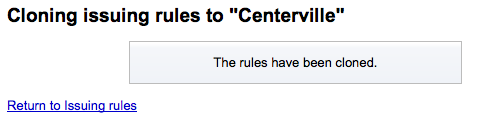
You can set a default maximum number of checkouts and hold policy that will be used if none is defined below for a particular item type or category. This is the fall back rule for defaults.

From this menu you can set a default to apply to all item types and patrons in the library if no other option is set in the forms below.
-
In 'Total current checkouts allowed' enter the total number of items patrons can have checked out at one time
-
In 'Total current on-site checkouts allowed' enter the total number of items patrons can have checked out on site at a time (OnSiteCheckouts needs to be set to 'Enable')
-
Control where patrons can place holds from using the 'Hold Policy' menu
-
From Any Library: Patrons from any library may put this item on hold. (default if noneCirculation and Fine Rules is defined)
-
From Home Library: Only patrons from the item's home library may put this book on hold.
-
No Holds Allowed: No patron may put this book on hold.
-
-
Control if there is a limit to filling a hold based on the item's library
-
any library
-
item's home library
-
item's holding library
NoteThe patron's home library should not affect whether a patron can place the hold, instead the hold will only be fillable when an item matching the pickup location becomes available.
-
-
Control where the item returns to once it is checked in
-
Item returns home
-
Item returns to issuing branch
-
Item floats
-
When an item floats it stays where it was checked in and does not ever return 'home'
-
-
-
Once your policy is set, you can unset it by clicking the 'Unset' link to the right of the rule
3.2.3 Checkouts Per Patron
For this library, you can specify the maximum number of loans that a patron of a given category can make, regardless of the item type.

If the total amount loanable for a given patron category is left blank, no limit applies, except possibly for a limit you define for a specific item type.
For example, if you have a rule in the matrix that says Board patrons are allowed 10 books and 5 DVDs but you want to make it so that Board patrons only have a total of 12 things checked out at once. If you enter 12 here and the patron has 10 books out already they will only be allowed 2 DVDs to equal the 12 total they're allowed.
3.2.4 Item Hold Policies
For this library, you can edit hold and return policies for a given item type, regardless of the patron's category.
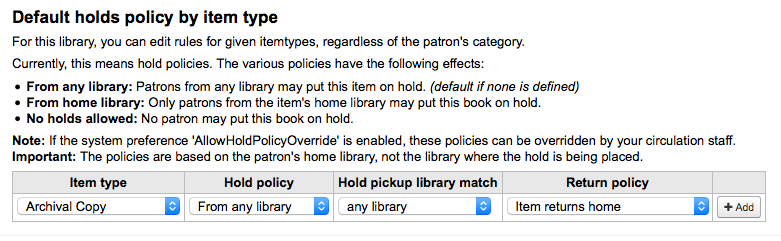
The various Hold Policies have the following effects:
-
From Any Library: Patrons from any library may put this item on hold. (default if none is defined)
-
From Home Library: Only patrons from the item's home library may put this book on hold.
-
No Holds Allowed: No patron may put this book on hold.
Note that if the system preference AllowHoldPolicyOverride set to 'allow', these policies can be overridden by your circulation staff.
These policies are based on the patron's home branch, not the branch that the reserving staff member is from.
Control if there is a limit to filling a hold based on the item's library
-
any library
-
item's home library
-
item's holding library
The patron's home library should not affect whether a patron can place the hold, instead the hold will only be fillable when an item matching the pickup location becomes available.
The various Return Policies have the following effects:
-
Item returns home: The item will prompt the librarian to transfer the item to its home library
ImportantIf the AutomaticItemReturn preference is set to automatically transfer the items home, then a prompt will not appear
-
Item returns to issuing branch: The item will prompt the librarian to transfer the item back to the library where it was checked out
ImportantIf the AutomaticItemReturn preference is set to automatically transfer the items home, then a prompt will not appear
-
Item floats: The item will not be transferred from the branch it was checked in at, instead it will remain there until transferred manually or checked in at another branch
For example you might allow holds at your libraries but not what New items or DVDs to be placed on hold by other branches so you can set the 'Hold policy' to 'From home library' so that those items can only be placed on hold if the items' owning library and the patron's home library are the same. You can also block holds completely on specific item types from this form. This is also how you can set up floating item types and types that remain with their home library.
"You are seeing this manual, thanks to Koha Community"