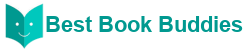Tools
Know patrons and circulation features.
1.11 Rotating Collections
Cindy Murdock Ames
Edited by
Nicole C. Engard
2014
-
Get there: More > Tools > Catalog > Rotating Collections
Rotating Collections is a tool for managing collections of materials that frequently get shifted from library to library. It adds the ability to store not only an item's home library and current location but also information about where it is supposed to be transferred to next to ensure that all items in the collection are sent to the correct library. When an item in a rotating collection is checked in, library staff is notified that the item is part of a rotating collection and which branch it should be sent to if it is not at the correct one.
The AutomaticItemReturn system preference must be set to "Don't automatically transfer items to their home library when they are returned" for Rotating Collections to function properly.
-
To create a new rotating collection, click the "New Collection" button, fill in the Title and Description, and click Submit. Once submitted you'll see "Collection Name added successfully"; click "Return to rotating collections home" to return to the main Rotating Collections management page (or click Rotating Collections in the sidebar).
-
To add items to a collection, click "Add or remove items" next to the collection's name in the list of collections. Under "Add or remove items" scan or type in the barcode of the item you wish to add to the collection, and hit Enter or click Submit if necessary.
-
To remove an item from a collection, either click Remove next to the item's barcode in the list of items within the collection or check the "Remove item from collection" box next to the Barcode text box under "Add or remove items, and scan or type in the barcode, clicking Submit or hitting Enter if necessary. Note: The "Remove item from collection" checkbox will remain checked as long as you are on the "Add or remove items" page, unless you uncheck it, to facilitate quickly removing a number of items at a time by scanning their barcodes.
Transferring a collection will:
-
Change the current location of the items in that collection to the library it is to be transferred to
-
Initiate a transfer from its original current location/holding library to the current location/holding library it is to be rotated to. When a library receives a collection they will need to check in the items to complete the transfer.
You can transfer a collection in one of two ways:
-
From the main Rotating Collections page, click on Transfer next to the title of the collection you wish to transfer; choose the library you wish to transfer the collection to and click "Transfer collection".
-
Or, from the "add or remove items" page for a collection, you can click the Transfer button, choose the library you wish to transfer the collection to and click "Transfer Collection".
In order to complete the transfer process, the library receiving the rotating collection should check in all items from the collection as they receive them. This will clear the transfer so that the items are no longer shown as being "in transit".
If an item in a rotating collection is checked in at a library other than the one it is supposed to be transferred to, a notification will appear notifying library staff that the item is part of a rotating collection, also letting them know where the item needs to be sent.
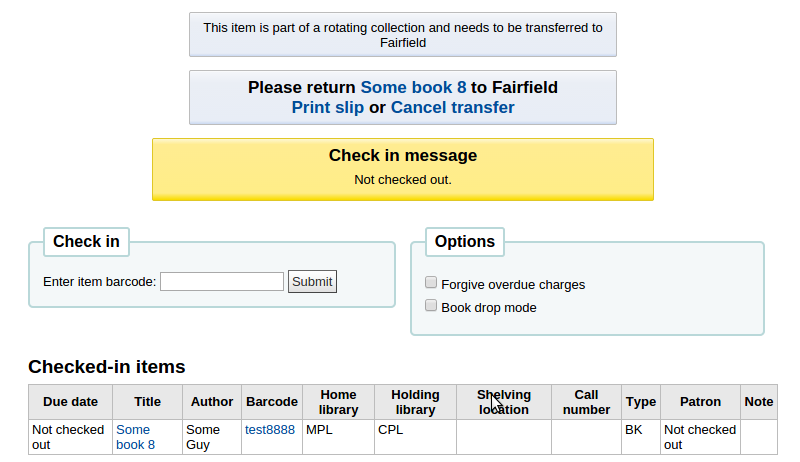
"You are seeing this manual, thanks to Koha Community"