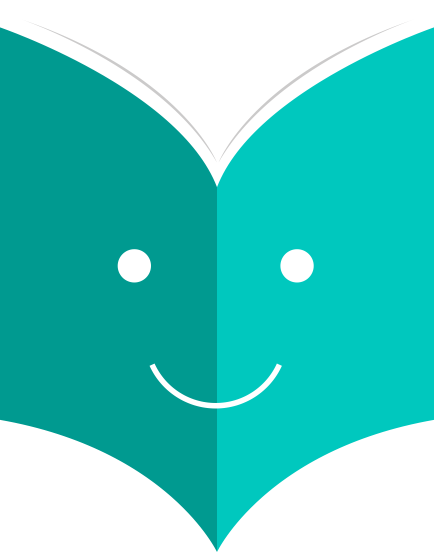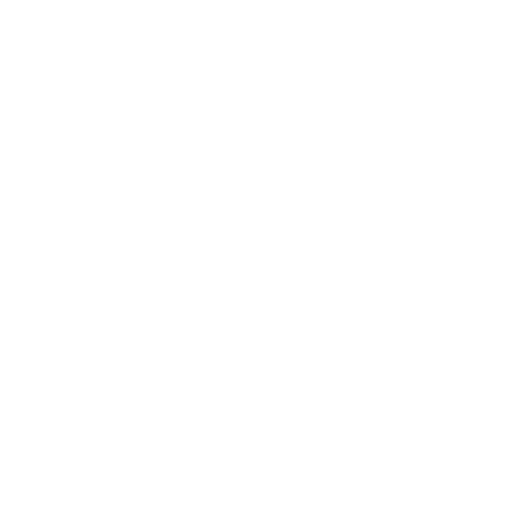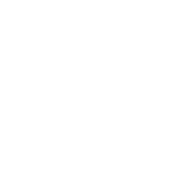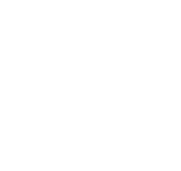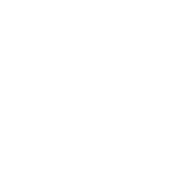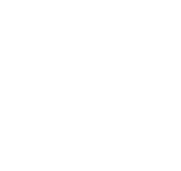How to check out items?
To begin the checkout process you must enter the patron barcode or part of their name. The checkout option appears in three main places:
-
Check out option on the top of the main staff client

-
Check out option on the patron record
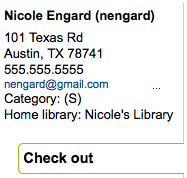
-
If you have enabled batch checkouts then click the batch check out option on the patron record

-
Check out option on the quick search bar on the circulation page

To check an item out to a patron, first search for that patron using one of the many options listed above. You will then be presented with the checkout screen.
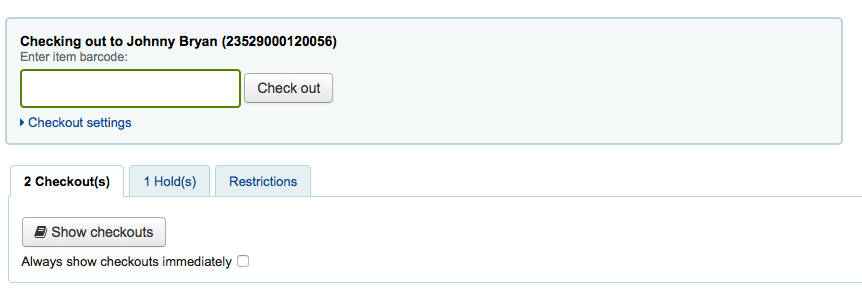
If you have chosen to 'Always show checkouts immediately' then you will see the list of checkouts below the check out box.
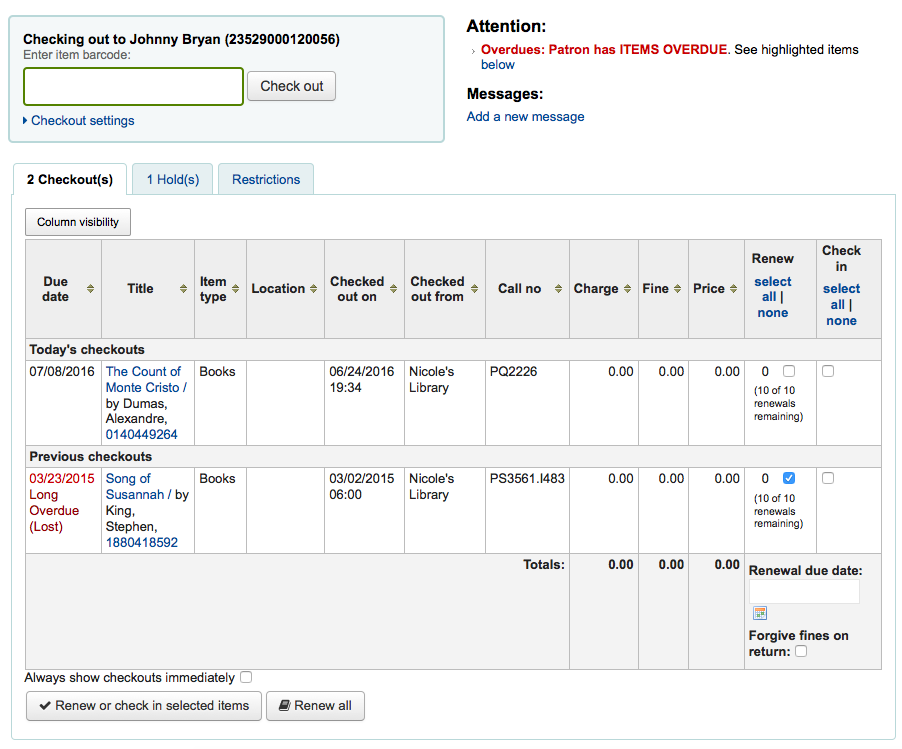
At the top of the Check Out screen is a box for you to type or scan the item's barcode into.
-
If the barcode is not found you will be prompted to use fast cataloging to add the item. Learn more about fast cataloging later in this manual.
-
If you have itemBarcodeFallbackSearch set to 'Enable' then you can enter a keyword search in this box instead of just a barcode (this will make it possible to check out using title and/or call number).
To see more checkout options click the 'Checkout settings' link to expand the checkout area.
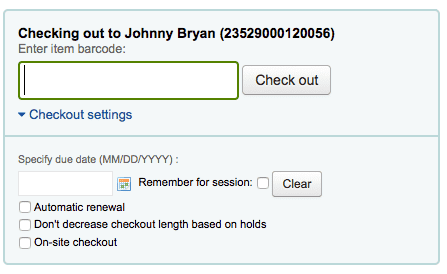
Below the box for the barcode there may be options for you to override the default due date for the item.
-
This option will only appear if you have set the SpecifyDueDate system preference to allow staff to override the due date
Below the box for the barcode you will see a checkbox for 'Automatic renewal'. This will allow this item to automatically renew if the appropriate cron job is running and there are no holds on the item.
Next is an option to no decrease the loan length based on holds. This overrides the decreaseLoanHighHolds preference.
If you're allowing the checkout of items on site to patrons (these are usually items that are not for loan that you would like to check for in library use) then you will see the 'On-site checkout' checkbox after clicking the 'Checkout settings' link to expand your circulation options.
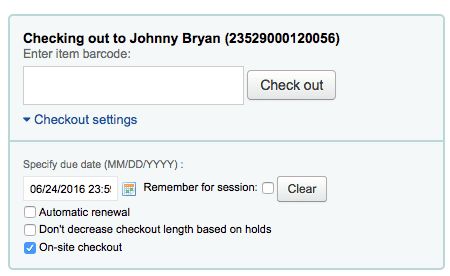
At the bottom of the page there is a summary of the patron's current checked out items along with the due date (and time if the item is an hourly loan), items checked out today will appear at the top.
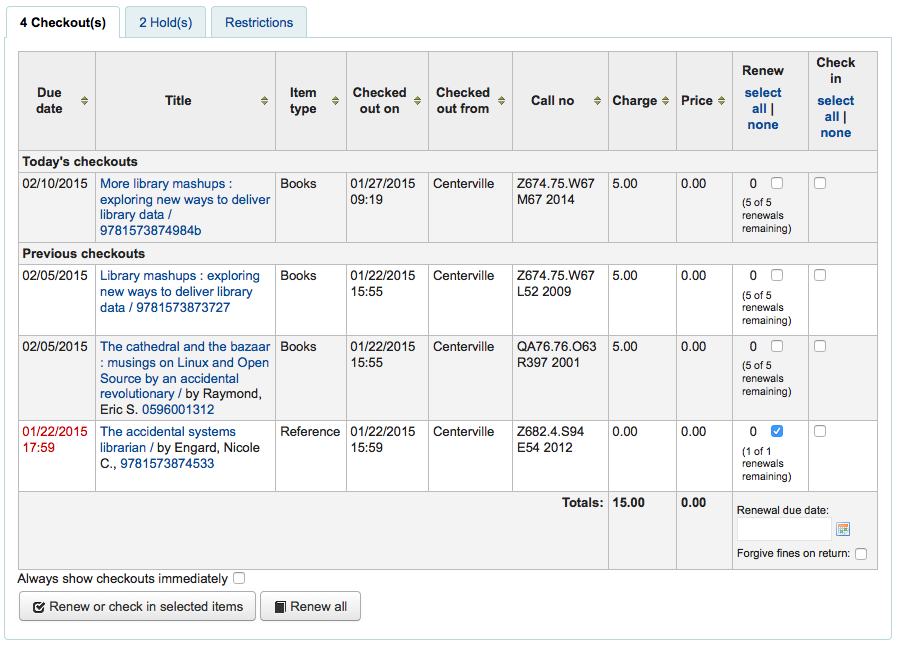
If you checked out an item for on site use you will see that highlighted in red in the checkout summary.

If you have set your ExportWithCsvProfile preference, you will also see the option to export the patron's current checkout information using a CSV Profile or ISO2709 (MARC21) format.
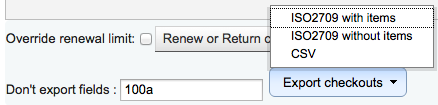
Also at the bottom of the page is the list of items the patron has on hold
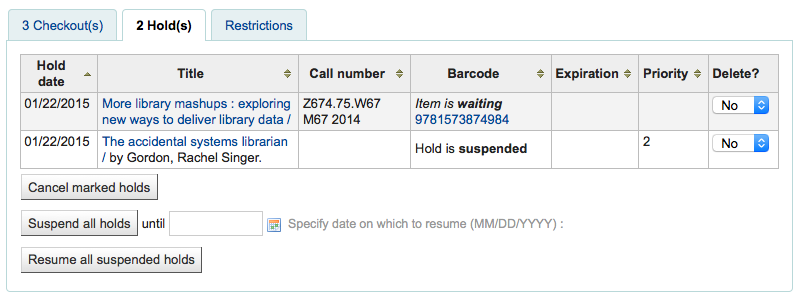
From the holds list you can suspend or resume patrons holds using the options at the bottom of the list if you have the SuspendHoldsIntranet preference set to 'allow.'
If there are notes on the patron record these will appear to the right of the checkout box
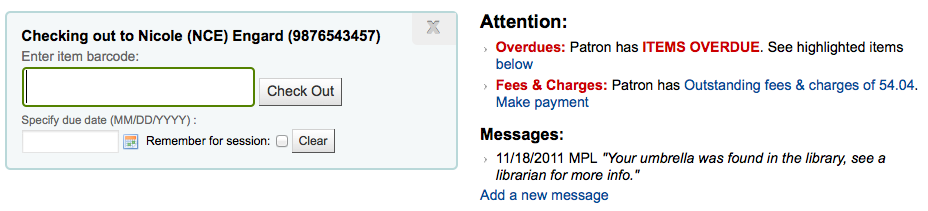
If the patron has a hold waiting at the library that too will appear to the right of the check out box making it easy for the circulation librarian to see that there is another item to give the patron
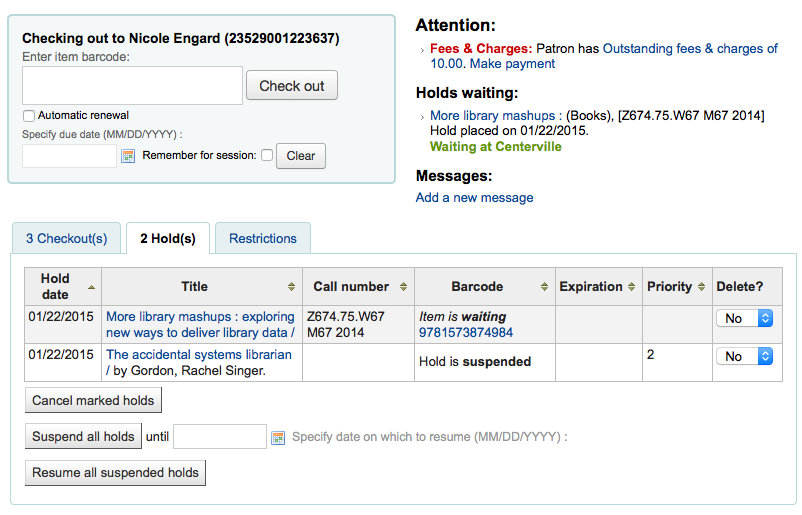
The details of the checkouts will appear on the bib detail page in the staff client as well.
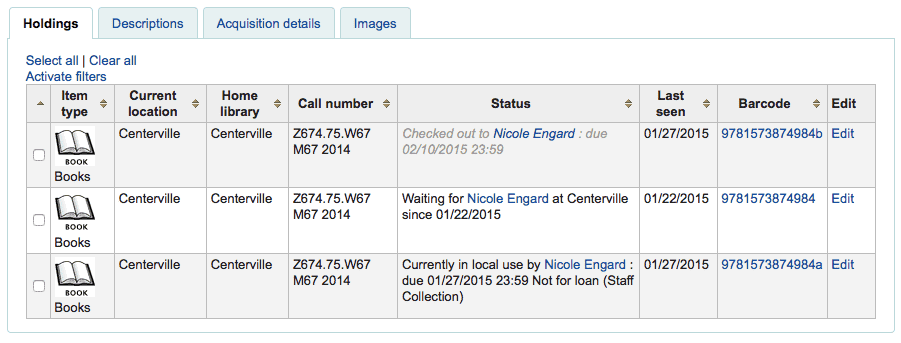
1.1.1 Printing Receipts
Once you have checked out all of the items for the patron you can print them a receipt by choosing one of two methods.
If you have the CircAutoPrintQuickSlip preference set to 'open a print quick slip window' you can simply hit enter on your keyboard or scan a blank piece of paper with your barcode scanner. The idea being that you're "checking out" a blank barcode which triggers Koha to print the 'Quick slip.'
You can also click the Print button at the top of the screen and choose 'Print slip' or 'Print quick slip'.
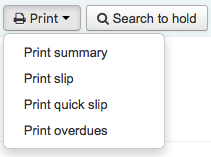
If you choose 'Print slip' it will print all of the items the patron has checked out, including those they checked out at an earlier date. Choosing 'Print quick slip' will print only the items that were checked out today.
'Print summary' will generate a full page summary for the patron's circulation information and 'Print overdues' will print out a slip that lists all items that are overdue.
What prints on the slips can be customized by altering the slip templates under the Notices & Slips tool.
1.1.2 Clear Patron Information
When you're done checking an item out if you have the DisplayClearScreenButton preference set to 'Show' you can clear the current patron by clicking the X in the top right of the patron's info to remove the current patron from the screen and start over.
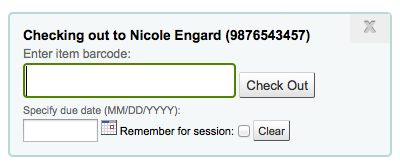
If you have the CircAutoPrintQuickSlip preference set to 'clear the screen' then you simply need to hit enter or scan a blank barcode and the screen will be cleared of the current patron.
1.2. Batch Checkouts
If you would like to perform a batch check out you can do so by turning on the BatchCheckouts system preference and assigning the proper patron categories via the BatchCheckoutsValidCategories preference. This will allow you to use an RFID pad that reads multiple barcodes or perform a batch check out for training internal use.
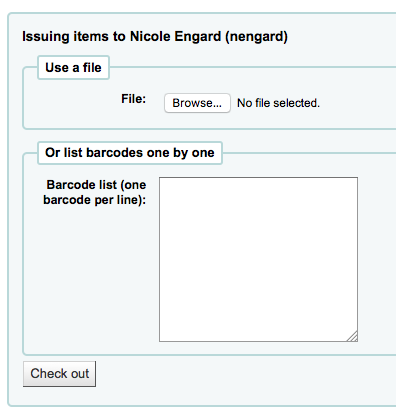
From this screen you can scan several barcodes or load a file of barcodes. If those items cannot be checked out they will provide a warning on the following screen
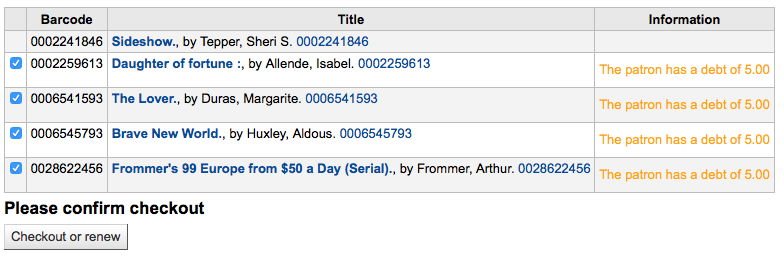
If you are using a statistical patron type then you'll see that local use was recorded for each item you scanned.
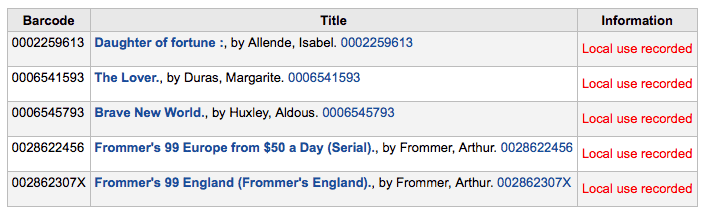
If you check out an item that has multiple pieces and you have cataloged that information in subfield 3 of the item record (in MARC21) a message will pop up when you check out that item telling you how many pieces should be there.

There are times when Koha will prevent the librarian from being able to check out items to a patron. When this happens a warning will appear notifying the librarian of why the patron cannot check items out.
-
Patron owes too much in fines
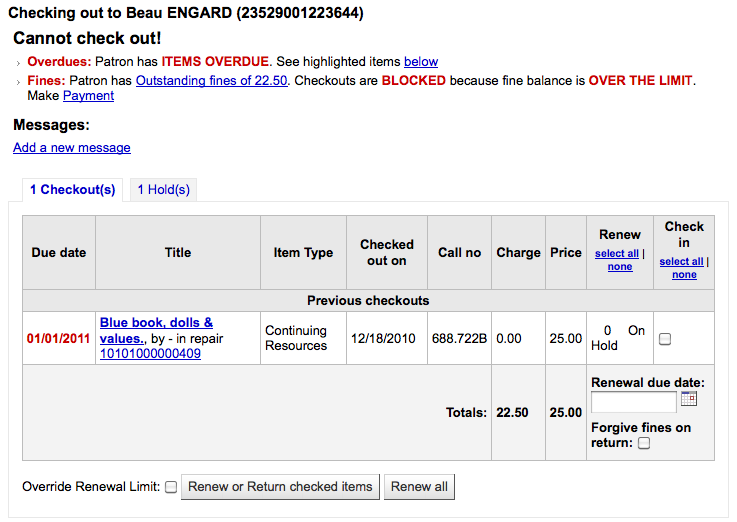
-
You can set the amount at which patron checkouts are blocked with the noissuescharge system preference
-
-
Patron has a restriction on their account

-
This can be set by the librarian editing a patron record and adding a restriction or by the Overdue/Notice Status Triggers
-
If the staff member has the right permission they can override the restriction temporarily
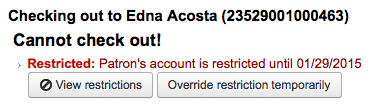
-
-
Patron needs to confirm their address
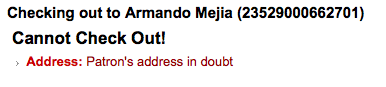
-
This can be set by the librarian editing a patron record and adding a flag
-
-
Patrons has lost their library card
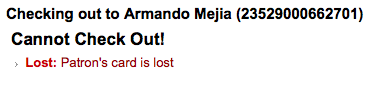
-
This can be set by the librarian editing a patron record and adding a flag
-
Sometimes checkouts will trigger warning messages that will appear in a yellow box above the check out field. These warnings need to be acknowledged before you will be able to continue checking items out.
-
Patron has outstanding fines

-
Item on hold for someone else
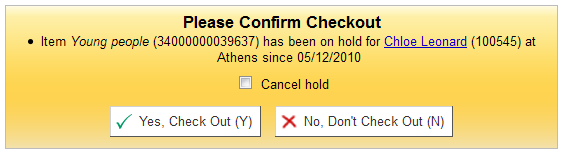
-
Item should be on the hold shelf waiting for someone else
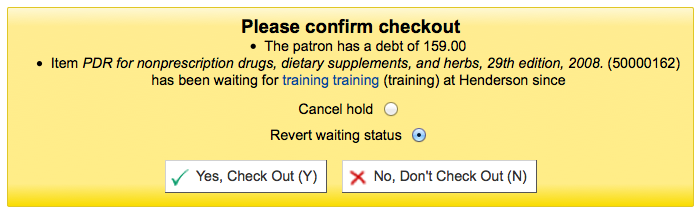
-
Item already checked out to this patron

-
Item checked out to another patron
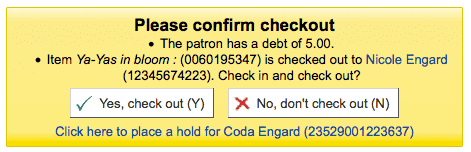
-
This warning will allow you to place a hold on the item for the patron you're trying to check it out to.
-
-
Item not for loan
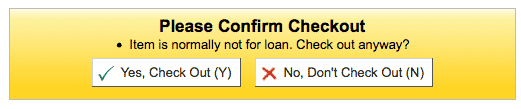
-
Patron has too many things checked out and AllowTooManyOverride is set to 'Allow'

-
Patron has too many things checked out and AllowTooManyOverride is set to "Don't allow"

-
Item cannot be renewed

-
This can be overridden with the AllowRenewalLimitOverride system preference
-
-
Barcode not found

-
Learn more about fast cataloging later in this manual.
-
-
Item being checked out is marked as 'lost'
-
Depending on the value in your IssueLostItem preference, you may just see a warning

or a confirmation box

-
-
Item being checked out is not recommended for a patron of this age

-
Item being checked out meets the decreaseLoanHighHolds system preference criteria